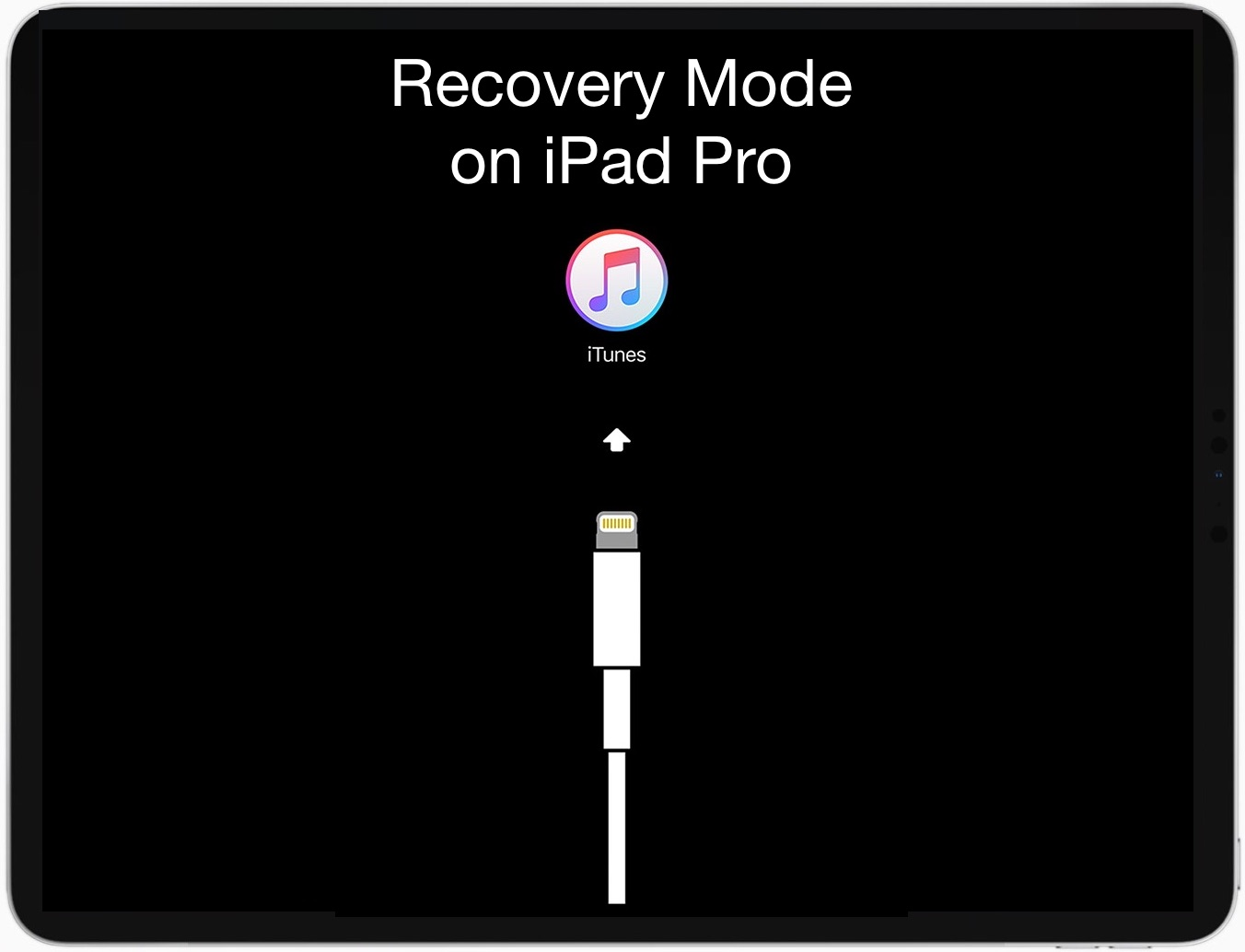Updating your iPhone is easy; all you need to do is connect it to the computer with the lightning cable, check for updates, and run the updating process if it's available. However, this process doesn’t always go smoothly with any issues.
Many iPhone users have reported the Recovery and Won’t Restore issues. It’s a next-level frustration when you run an update on it to install, and you can't wait to get your hands on the new features in the latest update.
A powerful tool like UltFone iOS system repair can be your savior to help you get your iOS device back to life.
If you’re facing the Recovery mode and Won’t Restore issue on your iPhone 14 or other models of iPhones, look no further than this article to kill your frustration and get the ultimate solution to fix it - Keep on reading!
UltFone iOS 16 Release Celebration that you cannot miss! End on Oct 24, 2022
Start from $ 8.88, Buy One Get One Free, 100% win cash coupon!
Part 1: What is the "iPad Stuck in Recovery Mode and Won't Restore"?
When you update your iPad or iPhone, it will need to enter into recovery mode to install the new software updates. Usually, it should take a while to install the new latest software updates and reboot automatically.
However, if your iPad or iPhone didn’t reboot after going into recovery mode, it’s likely to get stuck in it. And, if you try to reboot it manually by using the physical buttons, it’ll be stuck in the boot loop.
Part 2: Why Do I Fix fix iPad Stuck in Recovery Mode and Won't Restore via UltFone iOS System Repair?
When your iPad or iPhone is stuck on the Apple logo and won't restore, a powerful tool can help you bring it back to function like before. Though plenty of different programs are available, the UltFone iOS system repair delivers desired effective results.
Other 3rd party programs either contain lengthy processes or are too complex for a regular user to understand. The UltFone iOS system repair lets you repair your iPad and iPhone iOS issues with a one-click process. Plus, other than resolving the Recovery mode and won't Restore issue, it can resolve up to 150+ iOS-related unnoticeable issues.
Here are some of the outstanding features of the UltFone iOS system repair.
- The one-click process to enter and exit Recovery mode on iOS devices.
- The one-click process to fix up to 150 iOS-related issues, including iPhone stuck on the apple logo, reboot loop, and black screen without data loss.
- Downgrade from iOS 16 without iTunes.
- Supports all the latest iPhone models, including iPhone 14 running iOS 16.
Part 3: Why Is iPad Stuck in Recovery Mode and Won't Restore?
Possibly there can be two reasons for your iPhone to get stuck in recovery mode or boot loop. The corrupt updates files or errors in the installation of the updates can make your iPad get stuck in recovery mode.
However, it’s worth noting that while installing software updates on your iPad or iPhone, you shouldn’t use it and let it complete the process without any interruption; otherwise, it can also lead to recovery mode and won't restore the problem.

Part 4: Fix iPad Stuck in Recovery Mode and Won't Restore via a Free-download tool(No Data Loss)
When your iPad Stuck in Recovery Mode and Won't Restore, the first way you should follow to troubleshoot is; to try getting it out of recovery mode and reboot. You can fix the iPad Stuck in Recovery Mode and Won't Restore with UltFone iOS system repair.
It’s a one-click process and shouldn’t take more than one minute. All you need to do is to run the program on the computer, connect your iPad with a lightning cable and select “Exit Recovery Mode '' to make your reboot normally.
Step 1: Launch this program and connect your iPad in recovery mode to the computer with USB cable. The software will automatically detect the device status and highlight the "Exit Recovery Mode" option from the home screen. Click on it to exit the recovery mode instantly.
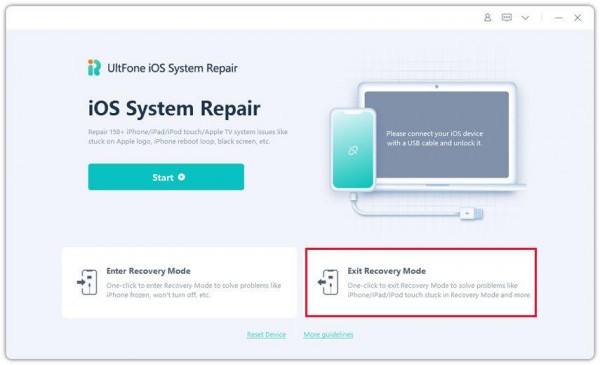
Step 2: Wait for a few seconds, your device will restart and get out of recovery mode successfully.
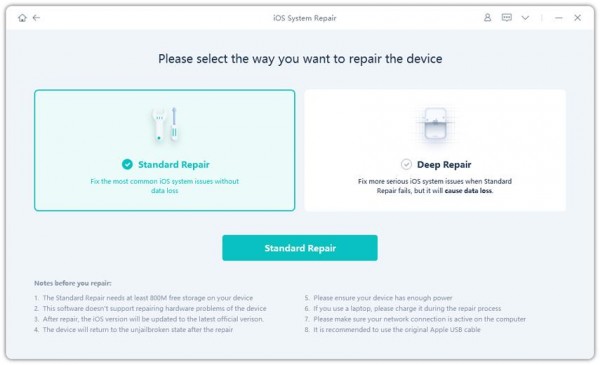
Part 5: How to DFU Restore Your iPhone to Fix iPhone Won't Restore (Data Loss)
Another official way to fix the “iPad Stuck in Recovery Mode and Won't Restore” issue is through the DFU restore method. It’s similar to normal restore, but with a bit of exception.
It’ll run the restoration deeply, clear everything, and configure the software and hardware of the device to make it return to its functional state. DFU mode will wipe off your data stored on the device, if you had taken the backup, it'd be restored while setting it up after the first reboot.
Step 1. Launch iTunes on your computer, connect your iPhone to the computer with the lightning cable, and Enter DFU mode.
Step 2. In order to put your iPhone into DFU, each iPhone model has different methods. Use the correct method to put your device into DFU mode.

If you’ve iPhone 14, press the power button for 3 seconds and simultaneously press the Volume down button for 10 seconds. Then, release the power button and continue holding the Volume down for the next 5 seconds. iTunes will show a message when your iPhone 14 has entered “Device has been found in recovery mode” that it has found the device in DFU mode.
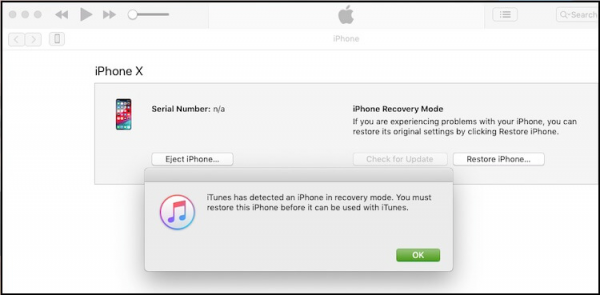
Step 3. After enabling DFU mode on your iPhone, follow the on-screen instruction on iTunes to restore your device. And after the successful restore process, your device should reboot normally.
Part 6: How long is iPad Recovery Mode?
You can use either the software or the manual method to enter your iPad into recovery mode. Both methods’ time will differ. When it comes to the software method, it depends on what software you are using to enter your iPad into recovery mode.
The manual method might take you a few minutes to enable the recovery mode. However, if you use the UltFone system repair, it wouldn’t take 5 seconds to enter and exit the recovery mode on your iPhone.
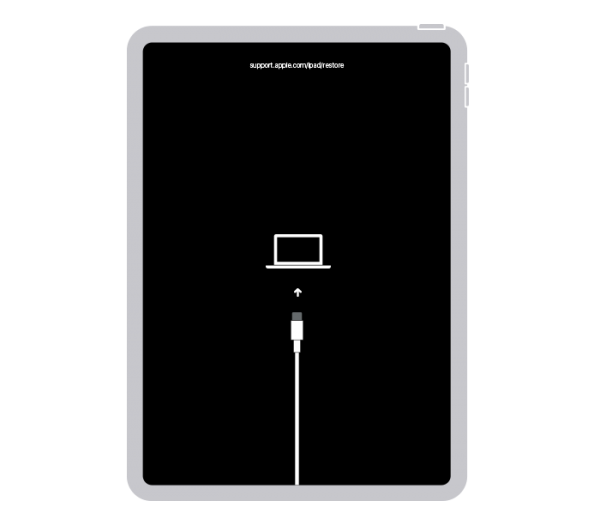
Part 7: How to fix iPad Stuck in Recovery Mode and black Screen/Waiting for iPad?
In order to fix the iPad-related issues, such as “Pad Stuck in Recovery Mode and black screen/waiting for iPad”, consider fixing it with UltFone iOS system repair. No matter what type of iOS-related issues you have encountered with your iPad, it offers a one-click process to resolve them all at once.
UltFone iOS system repair program is the best alternative to iTunes, with better transfer speed and smart AI to automatically detect bugs and glitches in iOS devices.
Conclusion
Updating your iPhone or iPad is an exciting experience, as the new software updates are likely to offer more features and perform better than before. However, sometimes you might face the “iPad Stuck in Recovery Mode and Won't Restore” issue while updating. The UltFone iOS system repair is the ultimate solution to fix this, as it’s all in one package. The download is free, and you can just have a try!
Also Read: Top 10 Technology Business Write For Us Websites To Submit Blogs