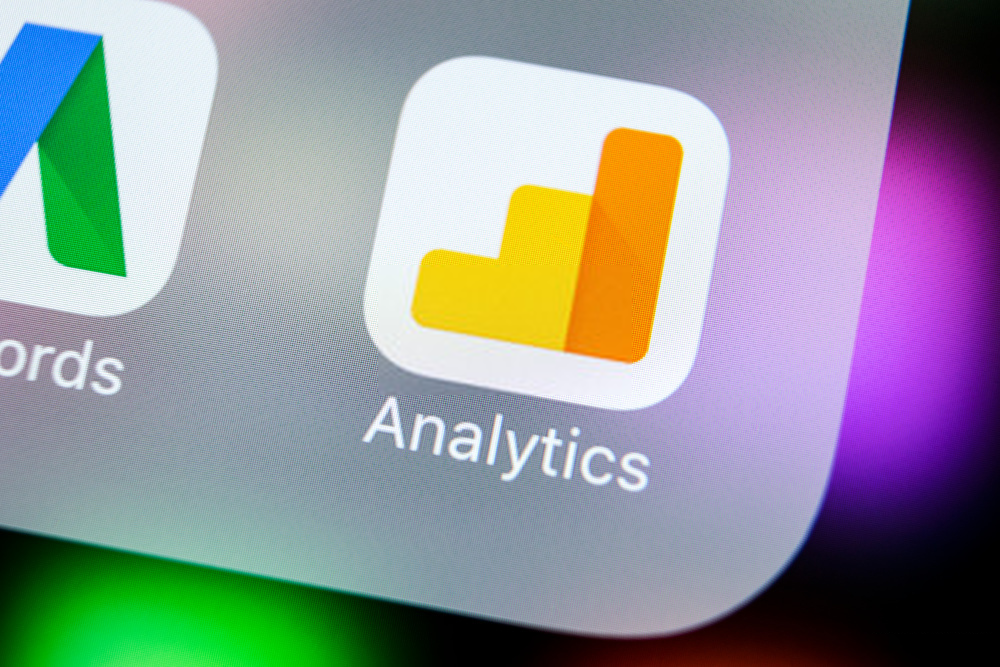Reports give you an insight into how your business is performing in the real world. They are a non-negotiable part of any service that you offer or hire someone for. When it comes to your website’s performance, Google Analytics is the first tool that is set up to see your businesses’ performance online. While this free tool gives you basic reports immediately, it takes a little knowledge and effort to create custom reports. It is not a very big task to do it but some help from our SEO experts can make this simple for you.
Read our article below and follow the easy steps to set up custom reports on Google Analytics:
Step 1: Creating a new report
Log in to the Google Analytics account linked with your website. Once you are on the dashboard, click on the Customization tab on the left of the screen. Select custom reports from the options under customization. Now you will see a custom reports header with different options under it.
Select the +New Custom Reports tab. This will ask you to give a Title to your first custom report in Google Analytics. Give a unique name to the report that you can easily identify later. For example, if you want to create a report for the average session time on your website, name it as Website session report.
Step 2: Selecting the type of custom report
Every custom report comes with a default Report tab at creation with the same default name. You can add more tabs if needed. There are 3 types of reports that you can choose between depending on your requirements.
- Explorer report: A standard report that consists of a line graph with a data table. Dynamic features like sort and search are available along with secondary dimensions.
- Flat table: A static report which displays rows of data in a sortable table.
- Map Overlay: A report that displays a world map with highlighted areas if there is incoming traffic from a particular region or country.
Choose from one of the types to start experimenting with your custom reports.
Step 3: Defining metrics for the reports
Now you need to define the data that you want to see in your report. There are a lot of options to choose from. All you need to do is select a metric and click on + add the metric. To further detail your report, you can add dimensions to the report like browser detail which will give you defined data based on different browsers.
Get benefit of Submit guest post for Tech News Write for us Category.
Step 4: Add a Filter
Lastly, add filters so that you are not overloaded with lots of data. Filters will help you limit the data in the report. For example, if you want to see the data only from Chrome users, you can select the browser version to chrome. Click on the + add filter button and keep on adding as many filters as you want. Now save the report and see your first custom report immediately.
You can also use the plugin from MonsterInsights if you need a more detailed Google Analytics report.
Write For Us Technology category may be trademark for those who are working on tech category guest posts. So get ready to send blogs for Grass Desk Official Website.